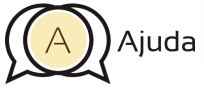Passo 1:
Em qualquer momento dentro da plataforma há um botão verde no canto inferior direito da tela, como neste exemplo:
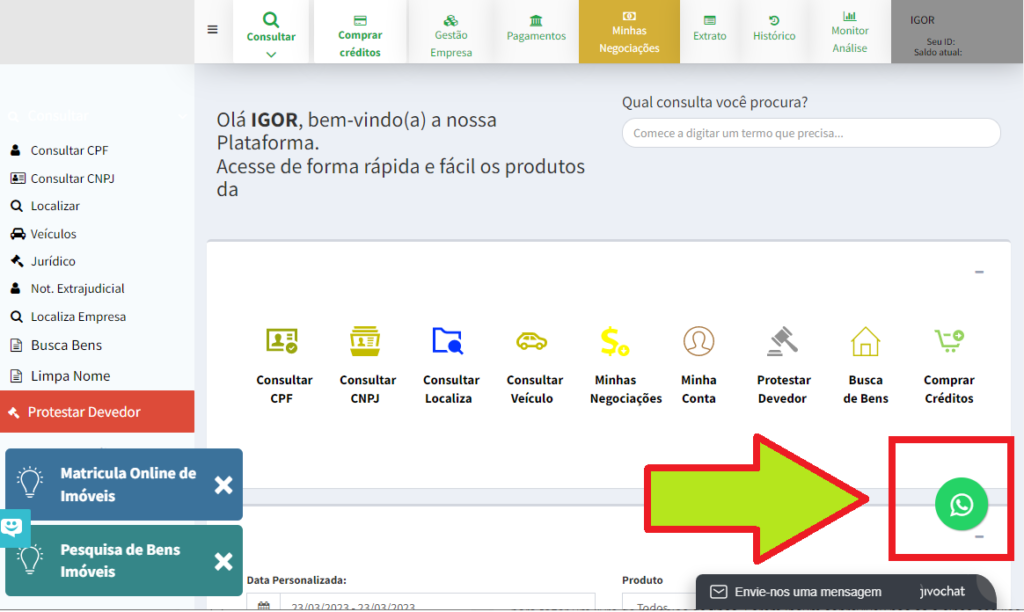
Basta clicar nele e uma nova janela será aberta.
Passo 2:
Nesta tela, caso já tenha o whatsapp instalado no seu computador a seguinte mensagem surgirá:

Nela, basta clicar em “Abrir WhatsApp” que a conversa se iniciará e este manual se encerra aqui.
Passo 3:
Caso ainda não possua o WhatsApp instalado no computador, existem dois botões que te levarão ao instalador do programa, clique em qualquer um destes dois:

Passo 4:
Agora é só clicar em “Desktop Windows” e seguir as instruções:
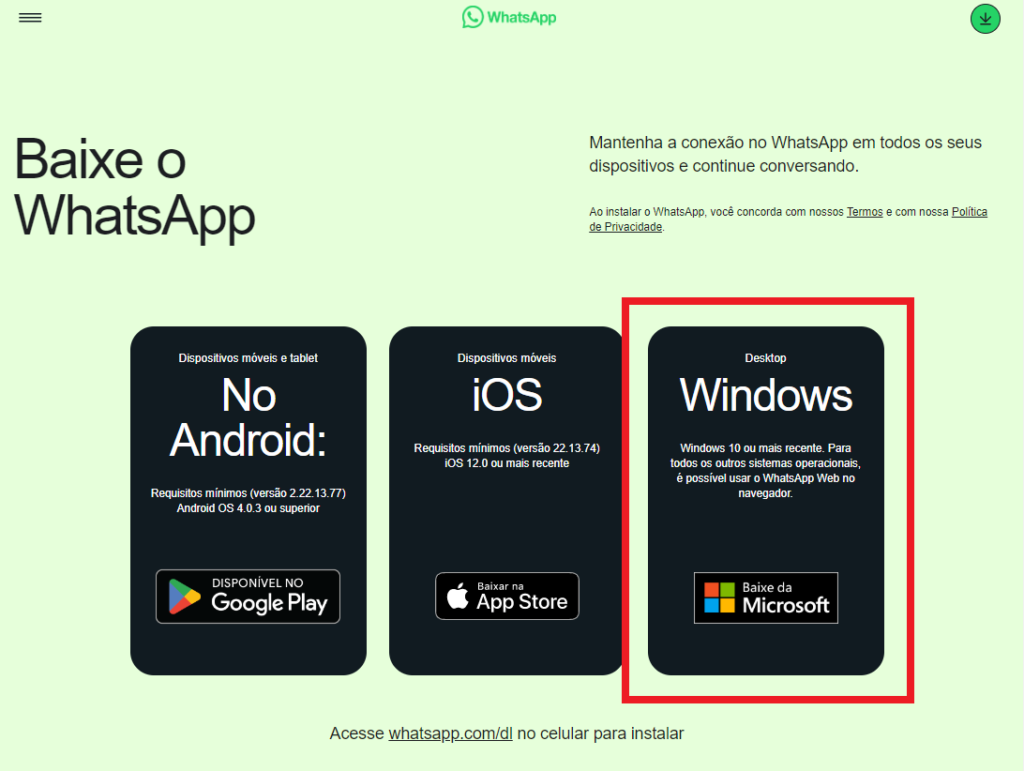
Após o programa ser instalado, vá para seu celular para o próximo passo.
Passo 5:
Abra o WhatsApp no seu celular e siga a opção de acordo com sistema do seu celular.
- Se for Android:
- A: Abra o WhatsApp e vá em opções, depois clique em “Aparelhos Conectados”
- B: Clique em “Conectar um aparelho”
- C: Esta mensagem só aparecerá se o celular não estiver conectado a uma rede Wi-fi. Para seguir basta se conectar a uma rede Wi-fi ou clicar em “Usar dados móveis”, mas neste caso os dados da sua franquia de internet móvel pode ser consumida.
- D: Seu aparelho está pronto para o próximo passo.
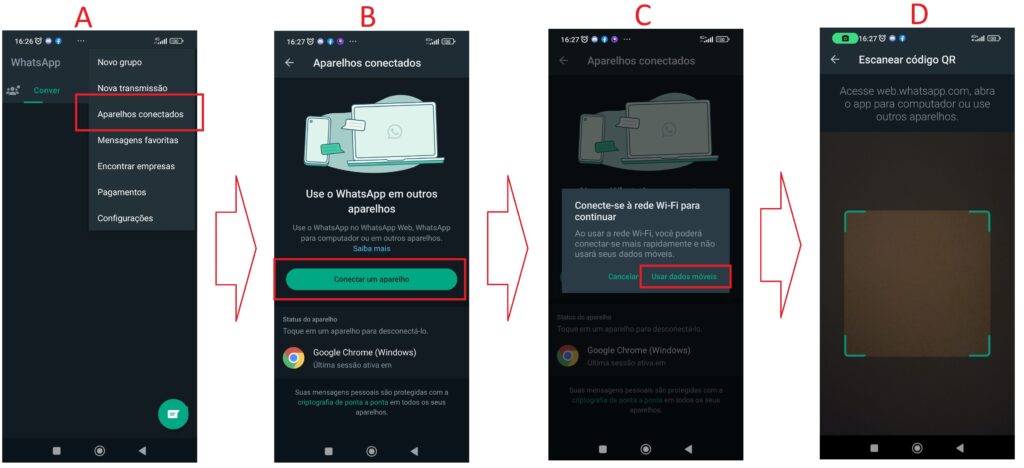
- Se for iPhone (iOS):
- A: Vá em “configurações”, no canto inferior direito da tela e clique em “Aparelhos conectados”
- B: Clique em “Conectar um aparelho”
- C: O celular vai abrir a câmera e estará pronto para o próximo passo.
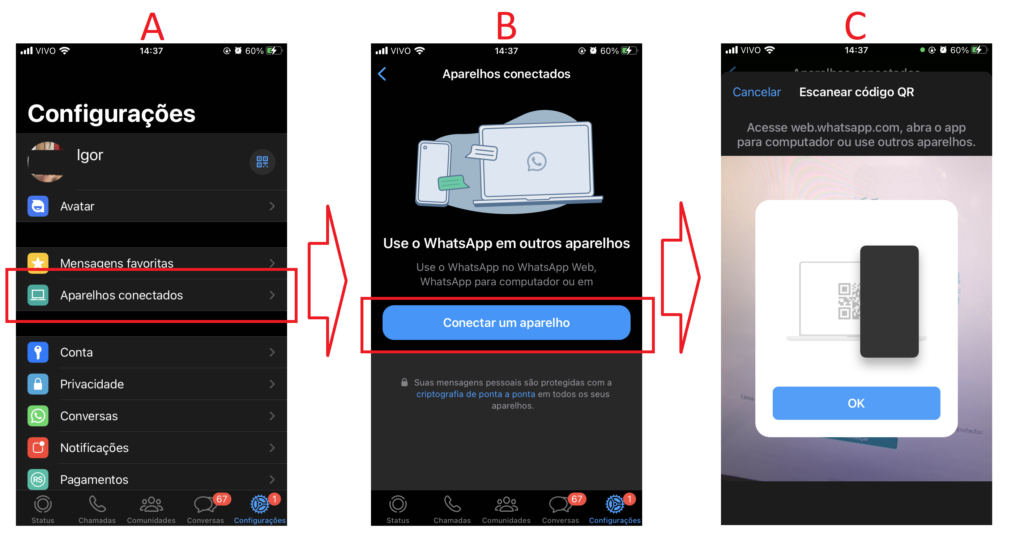
Passo 6:
Abra o WhatsApp que foi instalado no seu computador e clique em “Começar”.

Passo 7:
O programa vai gerar um código QR na tela. Aponte a câmera do seu celular para esse código:
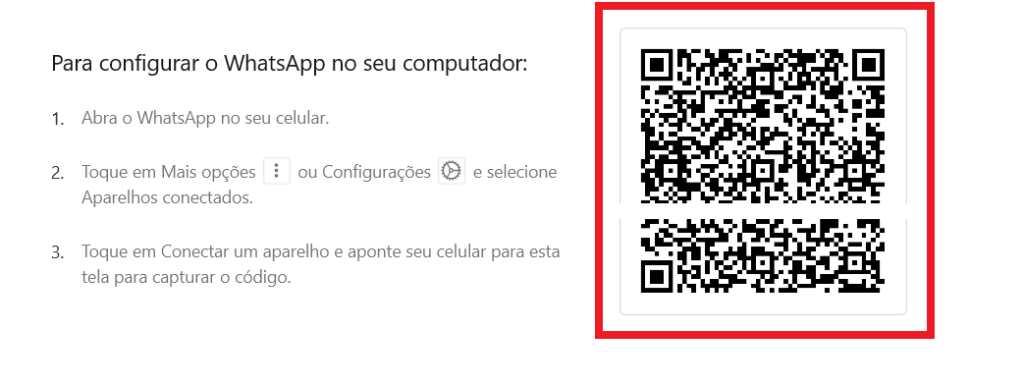
Após a leitura do código QR, seu celular e computador estarão sincronizados.
Tudo que for enviado e recebido em um, estará no outro também.